Uploaden via FTP met FileZilla
Deze pagina toont alle stappen die je met het FTP-programma FileZilla moet doorlopen om foto’s te uploaden naar jouw OYPO account.
Deze pagina toont alle stappen die je met een FTP-programma moet doorlopen om foto’s te uploaden naar jouw OYPO-account. We gebruiken hier het FTP programma Filezilla, maar elk gewenst FTP programma kan gebruikt worden zoals bijvoorbeeld Cyberduck.
FileZilla is gratis te downloaden. Let op, de installer van FileZilla vraagt soms of je aanvullende software wilt installeren. Wijs dat af, want de aanvullende software is ongewenst.
1. Instellingen

Na het opstarten van FileZille verschijnt het volgende scherm in beeld. Kleine afwijkingen kunnen voorkomen, afhankelijk van de getoonde versie.
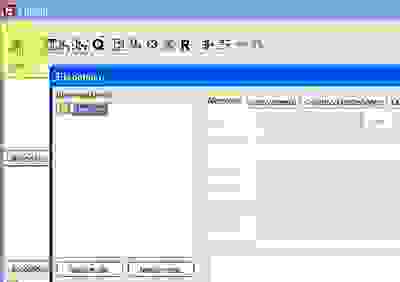
Als eerste open je de site manager om de OYPO site toe te voegen aan het lijstje met sites die FileZilla kent. Hiervoor klik je op het icoontje onder het ‘Bestand’ menu, of kies je de menuoptie ‘Bestand’-> ‘Sitebeheer’.
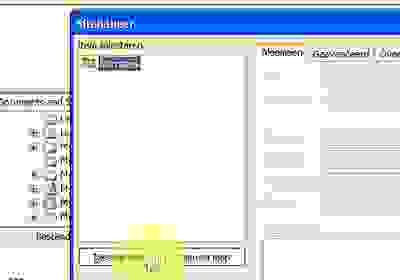
In het sitebeheerscherm klik je op ‘Nieuwe site’.

Vervolgens verschijnt er een labeltje ‘Nieuwe site’. Deze naam verander je in ‘OYPO’.

Nu kun je de instellingen maken die voor jouw verbinding met de FTP-server van Oypo gelden. Als eerste vullen we de host in.
Let op: vul hier in ftp.oypo.nl, en niet www.oypo.nl
Belangrijk is dat je bij "versleuteling" kiest voor "Gebruik expliciete FTP via TLS indien beschikbaar", zoals hiernaast in geel aangegeven
Kies voor inlogtype "Normaal"
Vul daaronder je gebruikersnaam en wachtwoord in
Let op: je gebruikersnaam is NIET je emailadres
Klik op "OK"
2. Verbinding maken
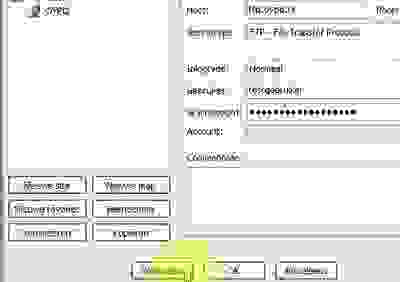
Telkens als je foto’s wilt uploaden naar jouw OYPO account roep je het sitebeheer-venster op met het icoontje via de menuoptie ‘Bestand’ -> ‘Sitebeheer’ of via de sneltoets CTRL-S.
De OYPO website met alle benodigde instellingen heb je al eerder ingevoerd en opgeslagen, waardoor FileZilla in de toekomst de OYPO FTP-site netjes zal tonen in het overzicht. Indien nodig klik je op ‘OYPO’ om de juiste site te selecteren en vervolgens klik je op ‘Verbinden’ om in te loggen op de FTP-server van OYPO.

In het bovenste venster van FileZilla worden een aantal commando’s getoond die worden uitgevoerd om de verbinding tot stand te brengen. Uiteindelijk wordt de regel ‘Mappenlijst succesvol ontvangen’ getoond, waarbij de verbinding is volbracht.
3. Uploaden van bestanden
Na het maken van de verbinding worden de FileZilla vensters links en rechts belangrijk. De linker vensters geven de mappenstructuur (boven) en de bestanden in deze mappen (onder) weer op jouw eigen computer. De vensters aan de rechterkant tonen folders (boven) en bestanden (onder) op de FTP-server van OYPO voor jouw account. In het venstertje linksboven blader je naar de locatie van de fotobestanden welke je wilt uploaden.
(Fillezilla onthoudt deze locatie. Wanneer je het programma opnieuw start, neemt hij deze als uitgangspunt.)
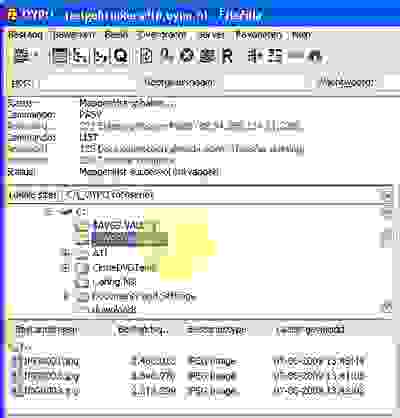
De foto’s die we in dit voorbeeld willen uploaden, bevinden zich in de map ‘C:\_OYPO fotoserie’. Het is handig om een fotomap in zijn geheel te uploaden, waarmee de inhoud hiervan ook direct wordt geüpload.
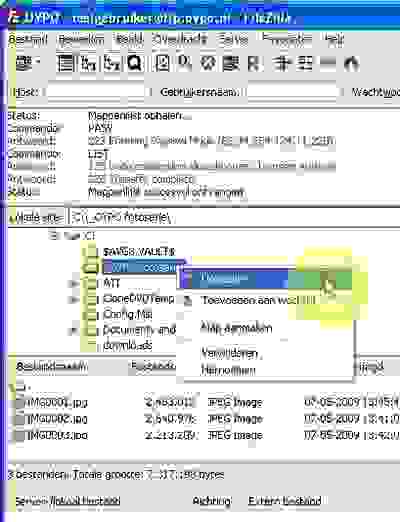
We klikken met de rechtermuisknop op de te uploaden map en kiezen voor ‘Uploaden’.
Meerdere mappen tegelijk selecteren voor upload kan ook, klik hiervoor op de hoger gelegen map, in dit geval C:\, waarna de inhoud ervan in het venstertje eronder wordt getoond. In dit venster kun je meerdere mappen of bestanden tegelijk selecteren door te klikken terwijl je de CTRL-toets ingedrukt houdt.
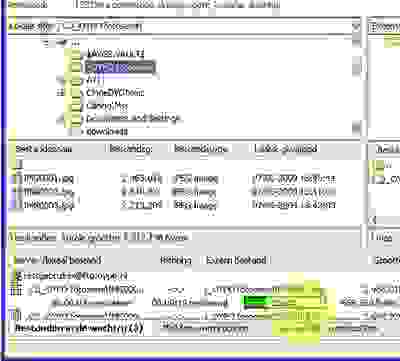
In het FileZilla venster onder is de voortgang van het uploaden te volgen. Het is aan te raden om FileZilla te maximaliseren c.q. schermvullend te maken, zodat alle vensters meer informatie kunnen bevatten.
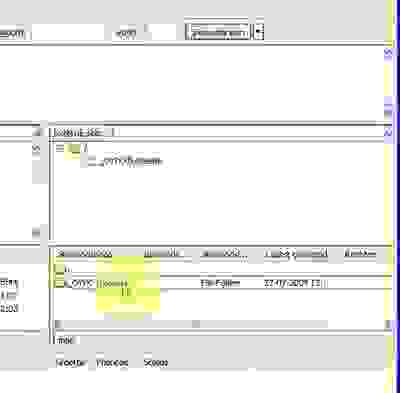
Nadat het uploaden is voltooid, is de geüploade map te zien in het venster rechtsonder. Dit geeft de inhoud van de map op de OYPO server weer. Het mappenvenster erboven geeft dit pas weer na het kiezen van de menu-optie ‘Beeld’ -> ’Vernieuwen’ of door het intoetsen van F5.

De geüploade foto’s worden direct verwerkt, daarna verdwijnen ze uit de FTP-folder. Dit is het teken dat ze correct zijn opgenomen in de fotomappenstructuur in jouw account. Eventuele afgekeurde bestanden verschijnen in de folder ‘Afgekeurde bestanden’ in de FTP-folder. De reden van afkeuren kan divers zijn, zoals een te lage resolutie.
Deze meldingen zijn na te lezen nadat je bent ingelogd op je account op de website.
Fotobestanden verdwijnen automatisch, achtergebleven mappen niet, maar deze kun je zelf verwijderen.
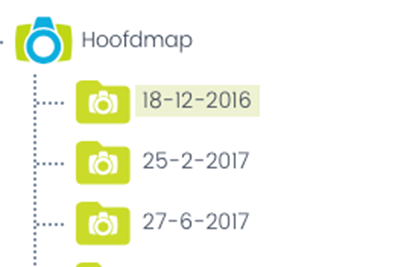
Nadat de fotobestanden zijn verwerkt door het systeem, zie je ze terug in de mappenstructuur van jouw account. Heb je geen map, maar losse bestanden geüpload, dan wordt er automatisch een map aangemaakt in de mappenstructuur met als naam de huidige datum. Hierin zijn de geüploade bestanden ondergebracht. Het is raadzaam om deze mapnaam te wijzigen.

