Schoolpasjes maken
Op deze pagina leggen we uit hoe je op eenvoudige wijze een schoolpasje kan ontwerpen en kan bestellen

Voorbereiding
Voordat je aan het ontwerp van een schoolpas gaat beginnen, is het nuttig (maar niet verplicht) om eerst een achtergrondafbeelding te maken. Hierin kan je bijvoorbeeld de huisstijl en het logo van de school opnemen.
Het bestand dient een JPG bestand te zijn met een resolutie van 1004 x 650 pixels.
Overleg ook met de school welke informatie er op het pasje moet komen staan.

Ontwerpen van een schoolpas
Ga naar "Schoolpassen".
Het scherm toont een overzicht met schoolpassen die je eerder gemaakt hebt.
Klik op de knop "Nieuw ontwerp maken".
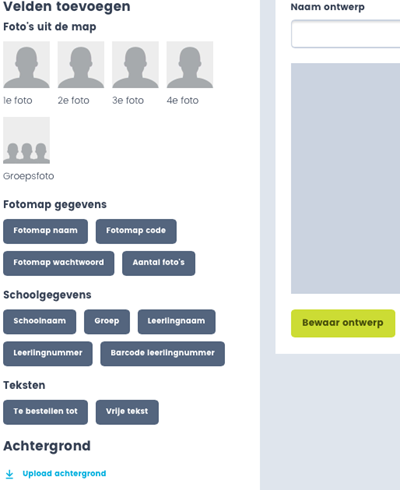
De editor verschijnt nu op het scherm.
Geeft dit ontwerp een logisch naam in het veld "Naam ontwerp".
Direct hieronder zie je het ontwerp, wat nog geheel leeg is.
In de linker kolom zie je diverse elementen die je op de pas kunt plaatsen, waaronder de mogelijkheid om een achtergrond te uploaden.
Klik op "Upload achtergrond".
Blader naar het JPG-bestand voor de achtergrond en klik op "Ok". Het bestand wordt geüpload, de achtergrond is direct zichtbaar.
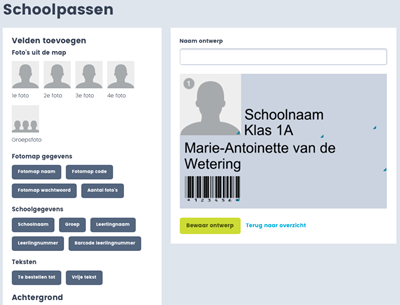
Je kunt nu velden gaan plaatsen op het ontwerp.
Voor het toevoegen van een foto kun je kiezen voor de groepsfoto of de 1e,2e,3e of 4e foto uit de map (afhankelijk welke foto bij jou standaard de portretfoto is)
Als je op een van de opties klikt verschijnt deze op je ontwerp en kan je deze verslepen en groter en kleiner maken (vanuit de rechter onderhoek van de foto)
Tekstvelden kan je op dezelfde manier plaatsen. De tekstgrootte kan je wijzigen door op het potlood-icoontje te klikken wat zichtbaar wordt als je met de muis over het tekstveld heen gaat.
Ben je tevreden over het ontwerp, dan sla je het op met de knop "Ontwerp opslaan".
Tip: Maak een barcode niet veel kleiner dan standaard getoond wordt, de kans is anders aanwezig dat deze niet anders niet meer goed gelezen kan worden.
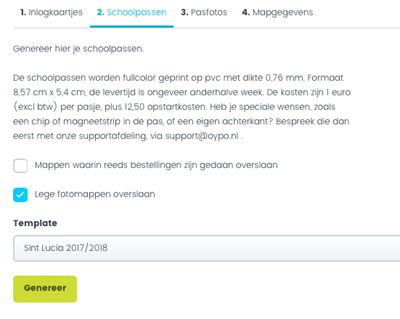
Schoolpassen downloaden of bestellen.
- Het downloaden van schoolpassen of het bestellen ervan kan vanuit "Mapbeheer". Klik daar op de map van de school (of eventueel van een enkele klas)
- Klik op tabblad "Schoolfoto's".
- Klik op de knop "Download" bij "Inlogkaartjes, pasfoto's en mapgegevens" (bijna onderaan)
Vervolgens wordt de optie "Schoolpassen bestellen" getoond.
Klik op de knop "Naar bestelscherm".

In het volgende scherm kies je eerst het ontwerp voor de schoolpas en klik je op "Genereer".
De volgende tekst verschijnt dan in beeld:
"Het bestand wordt op dit moment aangemaakt.
Dit kan enkele minuten duren, afhankelijk van het aantal pasjes."
Nadat de passen aangemaakt zijn, verschijnt de mogelijkheid om de passen te downloaden en om ze eventueel direct te bestellen.
Downloaden
Met de knop "Download en controleer" download je de passen als PDF bestand. Deze kan je zelf afdrukken.
Passen bestellen
Klik eerst op de knop "Download en controleer" om het PDF bestand van de passen te downloaden. Controleer goed of deze naar wens is. Is dat het geval, vul dan het verzendadres is en ga akkoord met de voorwaarden door deze aan te vinken en klik op de knop "Stuur de opdracht naar de drukker".
Wil je schoolpassen bestellen met een chip of magneetstrip in plaats van een barcode? Dat is ook mogelijk. In dat geval mag je dat als fotograaf direct met onze leverancier regelen. Voor meer informatie hierover stuur een mail naar support@oypo.nl.

